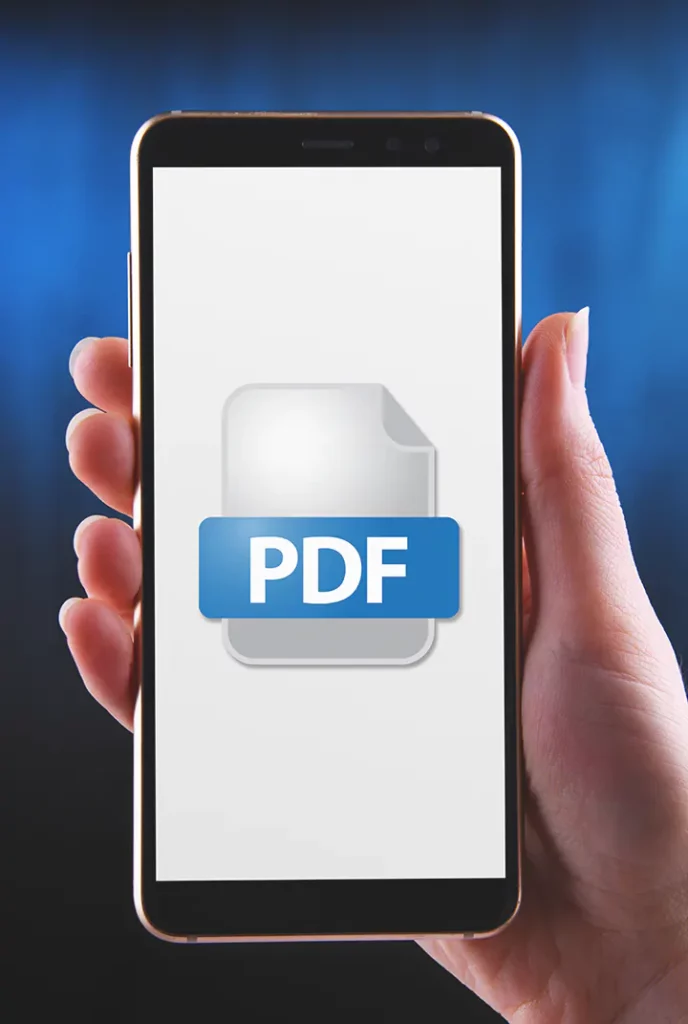Müssen Sie eine PDF-Datei in eine andere Sprache übersetzen? Schritt für Schritt Anleitung:
- Registrieren Sie sich für ein kostenloses Konto bei Pdft.ai
- Navigieren Sie zur Registerkarte „Übersetzungen“ und fahren Sie mit den folgenden vier einfachen Schritten fort:
Schritt 1: Wählen Sie die PDF-Datei aus, die Sie übersetzen möchten.
Schritt 2: Wählen Sie die Originalsprache des PDFs aus.
Schritt 3: Wählen Sie die Zielsprache aus, in die Sie das PDF übersetzen möchten.
Schritt 4: Laden Sie die PDF-Datei hoch. - Der Übersetzungsprozess beginnt automatisch und der Status wird als „In Bearbeitung“ angezeigt.
Nach einer kurzen Wartezeit erscheint eine Download-Seite.
Klicken Sie abschließend auf die Schaltfläche „Herunterladen“ und speichern Sie die übersetzte PDF-Datei auf Ihrem Gerät.