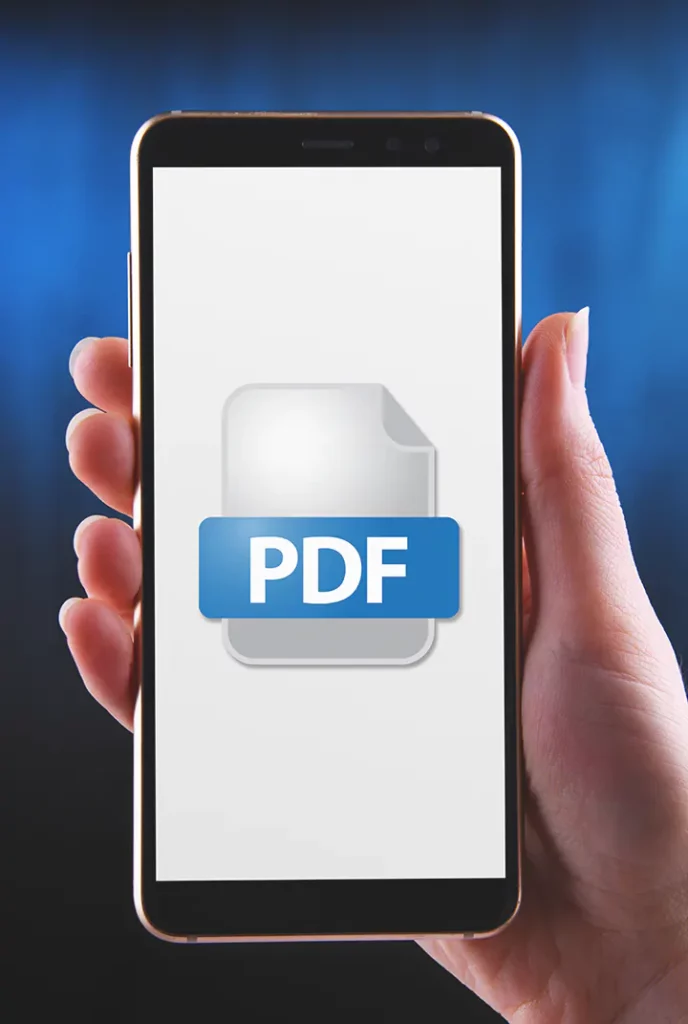Do you need to translate a pDF file into another language? Step-by-step guide:
- Register for a free account at Pdft.ai
- Navigate to the Translations Tab and proceed with the following four simple steps:
Step 1: Choose the PDF file you wish to translate.
Step 2: Select the original language of the PDF.
Step 3: Choose the target language you would like to translate the PDF into.
Step 4: Upload the PDF file. - The translation process will automatically begin, and the status will be shown as “Processing.”
After a short waiting period, a download page will appear.
Finally, click the “Download” button and save the translated PDF file to your device.